We all love taking pictures with our iPhones, don’t we? But not everybody knows how to use the basic iOS tools to make those photos pop. These tools may seem easy or hidden, but they can make your photography much better.
This guide shows you exactly what you can do to edit photos on iPhone.
How to Edit Photos on iPhone with the iPhone Default Photos App
The iPhone’s Photos app is more powerful than most people realize. In fact, since iOS 13, Apple has equipped the Photos app with all the necessary and some professional-level editing tools for polishing up your shots. Just a few changes can turn bad photos into something worth sharing. Here's what each icon does in the interface and how you can edit photos on your iPhone.

How To Edit Pics on iPhone: First Steps
Before anything else, let us open the Editor in the Photos app. Below are ways on how you can do it:
- Open the Photos app and choose a photo you want to change. If you are afraid of changing the original, just tap on the Share button and click 'Duplicate'. Now, you have a backup copy to experiment with.
- Press the Edit Button at the top right corner of your screen. This will bring up an editing toolkit at the bottom part.
- Discover Editing Tools: These tools are grouped into three sections. We’ll discuss what each does in a bit.
- Save Your Edits: Tap ‘Done’ once you are satisfied with your changes to save them.
There you have it! You now know how to open the Editor. But don't stop there. Later, we'll show you how each tool works and give you tips for making ordinary pictures look amazing with this powerful tool.
The Toggle Toolset: Make Your Photos Look Better
Let’s dive into the “Adjust” toolbox of the Photos app on your iPhone. This is where you can make your shots even better. These tools can help you lighten up a dark photo, turn the contrast, or give those colors a little more zing. Let’s see what each tool can do for your photos.
Begin with Auto Adjustment
First thing first—tap the Auto adjustment tool. This tool makes your picture look better by changing the brightness, contrast, and color with one click. It's a great place to start, especially if you’re new to this.

Tools You Should Know About:
- Exposure. Is there a photo that looks too dark or too bright? With this tool, you can adjust overall brightness until everything seems perfect.
- Brilliance. Use the Brilliance tool to improve clarity and detail. It will make your images pop better than anything else will.
- Highlights. The brightest parts of any photo usually have some details lost because they’re so bright, but not anymore! Use this tool and watch those things come back into view!
- Shadows. Do some dark areas in a shot? Brighten ‘em up! Or, if you want to create an even moodier vibe… darken ‘em more!
- Contrast. Adjusting contrast spices up any photograph by separating light from dark, adding depth and a dynamic look.
- Black Point. This cool little setting allows us to control how deep blacks appear in our photos—great for giving them richer/more intense feelings or matching levels seen on print.
- Saturation. Ramp up color intensity with this tool. Or tone things down if you’re trying for more muted effect.
- Vibrance. This tool changes the intensity of muted colors in your photo without making them too bright.
- Warmth. This one changes the color temperature of a picture. Choose cool colors like blue or orange to make things feel warmer.
- Tint. Change the color of the whole picture. This can fix any mistakes or make the picture look more attractive.
- Sharpness. Make that image crisp! This is great for showing small details, like close-ups or intricate textures.
- Definition. Makes an image look more polished without being too sharp.
- Noise Reduction. Smoothens out any grainy noise caused by low-light shots; gives cleaner, more explicit pictures.
Filters for Fast Fixes
The Photos app has several filters that can change the look of your photo in a hurry. There are nine to choose from, with three black-and-white options. It’s a quick way to change the mood without making many adjustments.
So there you have it — everything you need to know about the Adjust tools in the iPhone Photos app. With these tools, you can completely transform your images, so experiment!

Customizing Filters: Finding Your Perfect Look
Remember that when you think about how to edit pics on an iPhone by using filters in the Photos app, they can be as strong or as light as you want. Slide the adjustment bar under each filter to make it more or less intense. Don't be afraid to experiment with different strengths to see how your photo changes.
Crop & Rotate: Polishing Your Shot
Now, let’s perfect our photo composition using the Crop and Rotate tools. These tools will help you fix small issues where your photos may not be framed or aligned correctly. They are great for fixing problems with the horizon or getting rid of distracting things in the background.
Here's what we're working with:
- Straighten. The Straighten tool keeps everything level and true on horizons. A little tweak here and there can make a big difference in balance.
- Vertical. This tool makes things look tall and straight in an image.
- Horizontal. If things seem to lean to one side, use this tool until all lines run perfectly parallel across frame edges or so close that no one would notice.
- Flip. Want to see things differently? Use the Flip tool to make mirror reflections about the x- or y-axis.
- Auto Crop. Cut out the extra space around the main subjects so they take up most of the frame.
Upgrade with Third-Party Apps
If the Photos app isn’t cutting it for you anymore, then check out some third-party apps. Several apps will allow you to add text to photos, erase backgrounds, and play with weird filters and effects. You don't have to be a pro to use these apps — they're usually free and easy to use, although you might have to pay for more advanced ones. Go get some apps from the App Store and see which one you like best!
Third-Party Apps to Edit Photos on iPhone
When Apple’s built-in Photos app doesn’t do the job, try adding third-party apps to your iPhone. These programs can give users more creative control over their images than ever before on smartphones alone. They also offer professional-level functionality in an easy-to-use interface, which makes them perfect for casual snappers who want more sophistication without too much fuss.

Here are some popular options:
- VSCO: Filters & More
Many swear by VSCO thanks to its clean aesthetic and large range of filters that mimic traditional film stocks. VSCO offers advanced camera controls like split toning or full HSL (Hue-Saturation-Luminance) control within their image editor.
- Adobe Lightroom: Pro-Level Tools
Professional photographers can use "pro" tools right from their pocket cameras because Lightroom brings powerful features like batch processing or sync between devices straight onto your phone screen.
- Snapseed: All-In-One Editor
Snapseed is often compared to a desktop program because it has almost everything a user could need when editing an image file, from simple tuning adjustments to complex localized edits via brushes. It also has a healing tool that can be used to remove objects in shots. It also has non-destructive editing, a great feature for those who don't want to lose quality.
- PicsArt: Endless Fun
If you’re just looking for fun with your photos, PicsArt is the app for you. It allows you to add stickers or text overlays, create double exposures or digital collages, and even remove backgrounds from images with a cutout tool. It also has basic editing tools, so you can change the colors and contrast as needed.
- Afterlight: Simple, yet Powerful
Afterlight is perfect for quick but effective edits when combined with its unique filters or textures. This app also has some of the best film emulation filters around… so if that’s your thing, check it out!
- Canva: Graphic Design Made Easy
Canva isn’t strictly a photo editor – although it does have some basic tools – instead, this app focuses more on letting users create graphics for social media posts or presentations (or anything else they might need). That being said, though, there are still plenty of photo editing options available within Canva itself!
And that’s all there is to it! A full guide on optimizing your iPhone’s Photos app and more. You can do anything with this app, from adjusting brightness and contrast using the Adjust toolset to adding professional finishing touches with third-party apps — everything required to transform everyday pictures into unforgettable moments.
Remember that you can only become proficient at these instruments if you try them out and find out which suits your style best. So don’t hesitate; change some settings, attempt various applications – see how far your photography skills can go! Enjoy editing!













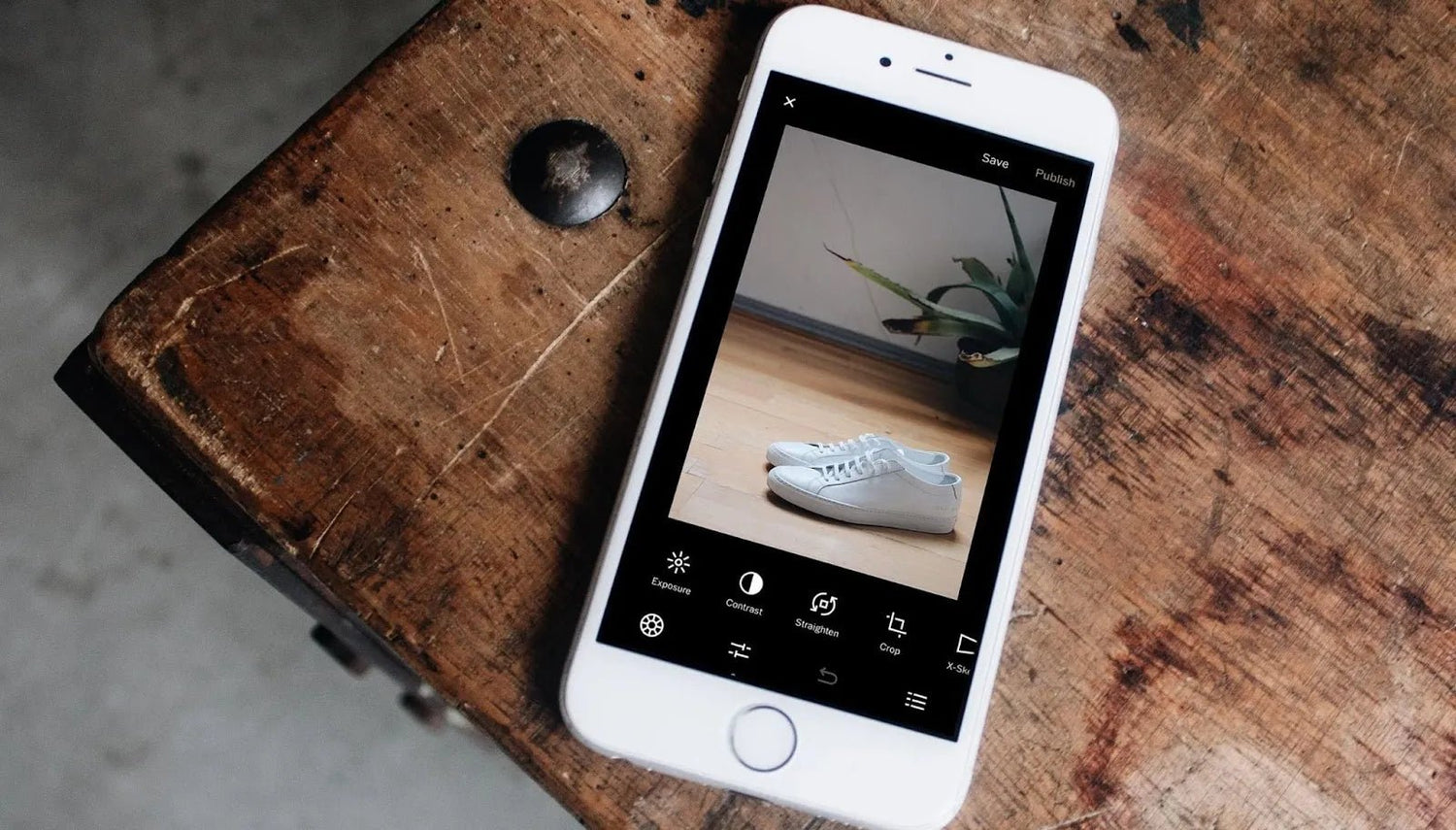


Leave a comment
This site is protected by hCaptcha and the hCaptcha Privacy Policy and Terms of Service apply.