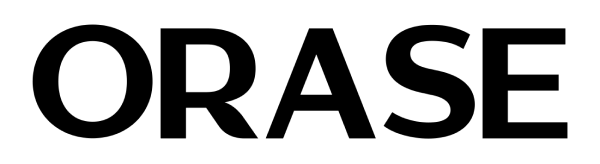Reset Your iPhone Without a Password: A Simple Guide

Reset Your iPhone Without a Password: A Simple Guide
Greetings, tech-savvy fellows! Today, we are going to discuss a handy guide on how to reset an iPhone to factory settings without a password. Imagine you are locked out of your iPhone because you have entered the wrong passcode too many times. Some easy-to-follow steps will bring your iPhone back to its original factory settings. Whether you use iCloud, iTunes, or recovery mode, you will find a perfect solution here.
So, let’s get started!
Unlock Your iPhone’s Potential (Even When It's Locked!)
Have you ever found yourself staring at your iPhone screen and feeling frustrated because it is locked? Yeah, it happens sometimes. You can still reset your phone and get all your stuff back using either iCloud, iTunes, or the recovery mode. And if everything fails – sell a locked device on the BankMyCell.
Why Would You Need Factory Reset?
- Forgotten Passcodes: We have all been there. There are too many incorrect attempts, and boom, and you are locked out.
- Security Concerns: Maybe you are just being extra cautious.
- Software Issues: Sometimes, resetting is the only way to fix those pesky bugs.
- Selling Your Device: Wipe that personal data clean before giving it to someone else.
Step-by-Step Guide for Resetting Your iPhone

- How to Reset iPhone to Factory Settings via iCloud
Here is the deal: If your phone is connected through iCloud and Find My iPhone is enabled – erase it remotely!
- Log into iCloud - use email & Apple ID;
- Select Your Device - find an iPhone which is currently locked;
- Erase iPhone – click the erase button and confirm it.
Boom! Your phone has been switched back into brand-new condition from the factory itself. Load up if a backup exists; otherwise, set it up as new again!

- Factory Reset via iTunes
- Do you prefer using a computer? No problem!
- Connect your computer to an iPhone using a USB cable;
- Select your device in iTunes;
- Click Restore iPhone and follow the on-screen instructions.
Log in with the Apple ID you used initially while setting up a phone. If there is a backup, choose one for data recovery; otherwise, start the new one again!

- Recovery Mode Reset
- This step is for very messed up situations.
- Turn off an iPhone and connect it to the computer;
Enter the Recovery mode – steps vary by model but hold the right buttons until the recovery mode screen appears:
- iPhone 8 & newer: volume up, volume down, side button;
- iPhone 7: volume down, side button;
- iPhone 6S & older: side button, top button.
Then select your device in iTunes and hit Restore—confirm action; now just set up an iPhone as new once again!
- Hard Reset

Need a quick fix without a computer?
For:
- iPhone X, 8 & newer – press Volume Up, then Volume Down + Side button altogether;
- iPhone 7 / 7 Plus – press Volume Down + Side button altogether;
- iPhone 6S & older – press Side + Top buttons together.
Hold until reset takes place, voila! Your phone has been returned to factory settings at last.
What If You Can’t Reset An iPhone Without a Password? Sell It!
Can’t get past the lock screen? BankMyCell can help. As long as your iPhone is legally yours, you can sell it.
- Verify Ownership: Ensure the device is not marked as lost or stolen.
- Discover Deals: Type in your iPhone model and compare quotes.
- Ship It for Free: Use your nearest postal service.
- Get Paid: By Check, PayPal, or Direct Deposit.
BankMyCell makes selling that locked iPhone super simple. They run over 100,000+ comparisons every 15 minutes, so you know you’re getting the best deal.
Resetting an iPhone might seem complicated, but these steps make it a breeze. Whether you choose iCloud, iTunes, recovery mode, or a hard reset of an iPhone without a password all methods ensure your data remains secure and your device is fresh out of the box. If all else fails, why not sell with BankMyCell?
Remember that backups are essential in preventing future lockouts. Set up iCloud backups to avoid future headaches. Until next time, happy tech troubleshooting!
FAQs: Factory Resetting Your iPhone Without a Passcode
- What happens when I factory reset my iPhone?
When you factory reset an iPhone, everything is wiped from it, and it goes back to how it was when it came out of the box. This means all of your apps, photos, messages, and personal settings will be deleted. If you have a backup, you can restore your data after the reset.
- Will the factory reset remove the passcode?
Yes, a factory reset removes the passcode; however, you need to set it up as new afterward, which includes creating a new passcode.
- Can I factory reset my iPhone if it's disabled?
Yes, definitely. You can use iCloud, iTunes, or recovery mode to reset a disabled iPhone. Just follow the steps mentioned in the guide above to regain access to your device.
- How do I know if I have an iCloud backup?
To check if you have an iCloud backup:
- Go into Settings on your iPhone
- Tap on your name at the top and then select iCloud
- Tap on iCloud Backup.
If the switch is on and you see a date and time under “Last Backup” then you have one.
Go to Catalog